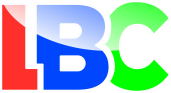Mengenal Fitur PowerPoint untuk Aplikasi Perkantoran, untuk mendesain dan melakukan presentasi, diantaranya Slides, Transition, Animation, Insert dan View. Mari kita bahas fitur tersebut satu per satu
1. Slides
File PowerPoint pada umumnya terdiri atas Slides, yang berisikan judul Slides dan isi Slides. Judul dan isi Slides terdapat dalam text box masing-masing. Judul Slide memberikan gambaran mengenai Slide, sedangkan isi Slide menjelaskan lebih lanjut mengenai hal yang dibahas oleh Slide tersebut. Isi slide bisa berupa poin-poin dengan kalimat singkat maupun gambar yang berfungsi untuk menjelaskan materi yang dibahas. Gambar pada slide bisa berupa foto, animasi maupun grafik. Slides dapat didesain sedemikian rupa sesuai dengan tema yang dipilih. Ukuran Slides dan latar belakang Slides dapat diubah melalui tab Design. Pengguna dapat menambah, menghapus, mengatur layout, mengubah urutan dan menyalin Slides.
2. Transition
Transition adalah fitur yang berfungsi untuk memberikan animasi transisi pada Slides. Transisi ini berupa animasi yang muncul pada saat Slide ditampilkan. Animasi yang ditambahkan bisa berupa animasi sederhana seperti muncul dari satu arah maupun yang rumit seperti tampil dengan motif tertentu. Pengguna juga dapat mengatur properti dari transisi, seperti kecepatan, suara, dan kapan Slide selanjutnya akan muncul. Kecepatan dapat diubah agar durasi transisi menjadi lebih cepat atau lebih lambat, dalam satuan detik. Suara yang muncul saat transisi dapat diatur, baik menggunakan suara bawaan dari PowerPoint maupun suara custom. Slides selanjutnya bisa diatur agar muncul saat diklik maupun setelah beberapa waktu tertentu. Gunakan pilihan “Apply to All” jika ingin menerapkan pengaturan ke seluruh Slides.
3. Insert
Insert merupakan sebuah fitur yang memungkinkan pengguna untuk memasukkan objek ke dalam Slides. Objek yang dapat dimasukkan beragam, mulai dari bentuk geometric sederhana sampai ke video. Pengguna kemudian dapat mengatur properti dari objek yang dimasukkan, seperti menambahkan border pada foto atau memotong durasi video.
3.1 Images
Sub-menu Images memiliki beberapa pilihan, yaitu Pictures, Screenshot dan Photo Album. Pictures berfungsi untuk memasukkan gambar, baik yang berada pada komputer pengguna maupun dari internet. Pada pilihan Screenshot, pengguna dapat membuat tangkapan layar dari dokumen yang sedang dibuka. Tangkapan layar dapat berasal dari dokumen PowerPoint itu sendiri maupun dari dokumen aplikasi Microsoft lainnya, seperti dokumen Word. Photo Album akan secara otomatis membuat Slides album foto berdasarkan gambar yang pengguna masukkan. Sumber foto, sama seperti pilihan Pictures, dapat berasal dari foto dari komputer pengguna maupun dari internet.
3.2 Illustration
Sub-menu Illustrations berisi Shapes, SmartArt dan Chart. Illustrations berfungsi untuk memasukkan grafik sederhana yang bertujuan untuk memberikan penjelasan mengenai isi slides. Fitur Shapes berfungsi untuk memasukkan bentuk geometric sederhana, seperti persegi, segitiga dan lingkaran. Shapes juga bisa memasukkan bentuk yang lebih rumit seperti tanda panah dan bintang. Fitur SmartArt berguna untuk menyisipkan grafik pada Slides. Grafik yang disisipkan dapat berupa List, Cycle, Process, Hierarchy, dan lain-lain. Chart memungkinkan pengguna untuk memasukkan Chart pada Slides, seperti Column, Bar, Pie Chart dan lainnya. Pengguna kemudian dapat mengatur chart yang dimasukkan sesuai dengan keinginan.
3.3 Link
Sub-menu Link terdiri dari opsi Link dan Action. Opsi Link menghubungkan dokumen pada suatu tautan tertentu, baik yang berada pada komputer pengguna maupun di internet. Opsi Action menentukan apa yang terjadi saat ada aksi yang dilakukan pada Link tersebut. Aksi terbagi menjadi dua, yaitu Mouse Click dan Mouse Over. Mouse Click berarti aksi tersebut akan dilakukan saat Link diklik, sedangkan Mouse Over aksi dilakukan jika cursor berada pada Link. Aksi yang dapat dilakukan berupa membuka tautan, menjalankan program dan memutar suara.
3.4 Comments
Sub-menu Comments berfungsi untuk memasukkan komentar pada suatu bagian di Slides. Hal ini berguna dalam proses pengeditan, karena Comments tidak akan muncul saat Slides ditampilkan.
3.5 Text
Ada berbagai macam jenis teks yang dapat disisipkan ke Slides. Mulai dari Textbox biasa, Header dan Footer, tanggal dan waktu, sampai ke WordArt. Untuk tanggal dan waktu serta Header dan Footer, dapat diterapkan ke masing-masing Slide atau ke keseluruhan Slides.
3.6 Equations
Pengguna dapat memasukkan persamaan dan simbol-simbol tertentu melalui sub-menu Equations. Persamaan yang dapat dimasukkan berupa persamaan umum, seperti luas lingkaran atau rumus Pitagoras. Pengguna juga dapat menambahkan persamaan mereka sendiri apabila tidak disediakan oleh PowerPoint. Simbol yang dapat disisipkan beraneka ragam, mulai dari simbol alfabet Yunani, Bahasa Ibrani sampai ke tulisan Arab.
3.7 Media
Slides pada PowerPoint dapat disisipkan media tertentu, yaitu berupa video, audio dan rekaman layar. Video dapat berasal dari komputer pengguna maupun situs web, sedangkan Audio dapat direkam langsung oleh pengguna. Fitur rekaman layar berfungsi untuk merekam suatu area pada layar yang secara langsung akan dimasukkan ke Slides saat selesai.
4. Animation
Fitur Animation berguna untuk memberikan animasi pada objek ataupun teks pada Slides. Animasi yang diberikan terdiri dari beberapa jenis, yaitu animasi pada saat objek muncul, saat objek ditampilkan dan saat objek dihilangkan. Tiap objek bisa diberikan berbagai animasi sekaligus, seperti animasi pada saat objek muncul dan pada saat objek menghilang. Tiap-tiap efek animasi dapat diatur melalui Effect Options. Efek yang dapat diatur yaitu arah animasi, dari atas, bawah, kiri atau kanan dan urutan animasi.
Animasi dapat muncul secara berurutan maupun sekaligus. Animation Pane berfungsi untuk menampilkan semua animasi yang berada pada Slides, sehingga pengguna dapat mengaturnya dengan lebih mudah. Pengaturan durasi dan delay animasi dapat dilakukan melalui sub-menu Timing. Kemudian animasi yang telah ditambahkan pada Slide dapat dilihat dengan menekan tombol Preview.
5. View
View adalah fitur pada Microsoft Office yang berguna untuk mengatur bagaimana Slides tampil pada layar. Pada menu View terdapat beberapa pengaturan, yaitu Presentation view, master view, Show, Zoom, Color dan Window.
a. Presentation View
Presentation View mengubah tampilan Slides menjadi beberapa jenis, yaitu normal, outline, sorter, notes dan reading view. Normal adalah mode tampilan default yang digunakan oleh PowerPoint. Outline View menampilkan garis besar dari Slide yang telah dibuat. Pada Outline View juga pengguna dapat mengedit judul Slide tanpa harus pergi ke slide tersebut. Slide Sorter memberikan tampilan Slides yang tersedia secara berurutan dari kiri ke kanan, sehingga bisa diurutkan dengan drag n drop. Notes Page akan membuka tampilan catatan yang diberikan pada tiap Slides, dan Reading View akan menampilkan Slides dengan layar penuh.
b. Master View
Master View merupakan sebuah fitur pada Microsoft Word yang memungkinkan pengguna untuk mengedit Layout dan menambahkan layout baru. Layout yang ditambahkan kemudian tersimpan dan dapat digunakan lagi lain waktu. Pada menu Master View pengguna juga dapat mengatur tampilan notes apabila Slide diprint.
c. Show
Show, seperti Namanya, merupakan menu untuk menampilkan fitur yang dapat membantu dalam menyusun Slides. Di antaranya adalah menampilkan Ruler, Gridlines, Guides dan catatan.
d. Zoom
Fitur Zoom mempermudah pengguna untuk memperbesar ataupun memperkecil tampilan slides pada layar. Pengguna dapat mengatur tingkatan zoom secara presisi.
e. Color
Tampilan warna pada Slides dapat diubah dengan mudah menggunakan menu Color. Mode warna dapat diubah menjadi mode Color ataupun Grayscale.
f. Window
Menu window membantu pengguna dalam mengelola jendela PowerPoint yang terbuka. Pada menu Window pengguna dapat membuka dan menyusun jendela PowerPoint secara mudah. Layout jendela PowerPoint dapat diatur menjadi tampilan split ataupun cascade. Split akan membagi layar untuk menampilkan seluruh jendela sekaligus, sedangkan cascade akan menyusun layar secara menumpuk, layar utama di depan.
Penutup
Begitulah sekilas fitur fitur pada Microsoft PowerPoint. Fitur-fitur tersebut dapat dimanfaatkan agar tampilan presentasi PowerPoint menjadi lebih menarik. Dengan presentasi yang menarik, materi yang ingin disampaikan akan lebih mudah untuk diterima.